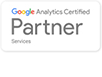「Googleサーチコンソールを使いこなしたい……」
「自社サイトの計測をしたいけど、Googleサーチコンソールの使い方がわからない……」
Googleサーチコンソールは、WebサイトのGoogle検索におけるパフォーマンスを分析する無料のサービスです。
企業のWeb担当者は、実際に計測したデータや数値をもとに、分析・改善をしなければいけません。Googleサーチコンソールは、検索順位やインデックス状況、獲得した被リンクなどを逐一確認でき、SEOで成果を上げるために大切なツールです。
そこで本記事では、Googleサーチコンソールの使い方を設定方法から解説します。Googleサーチコンソールの便利な機能まで紹介しますので、ぜひ参考にしてください。
| 【本記事でわかること】 • Googleサーチコンソールの基本的な使い方 • Googleサーチコンソールの便利な使い方 • GoogleサーチコンソールとGoogleアナリティクスとの違い • Googleサーチコンソールの登録・設定方法 |
目次
まずはおさえておきたい!Googleサーチコンソールの基本的な使い方
ではさっそく、Googleサーチコンソールの基本的な3つの使い方を紹介します。
1.記事の公開・更新をクローラーに伝える
Googleサーチコンソールを利用すると、記事コンテンツの公開や更新の情報をクローラーに伝えることができます。
そもそも、クローラーがサイトを巡回しなければ、記事公開や更新の情報データが登録されず検索結果にも表示されません。Googleサーチコンソールを使うと、クローラーが巡回する前に情報データを伝えることができるので、より早くサイトを検索結果に表示させることができます。
クローラーに伝える具体的な手順は、下記の3ステップです。
-
STEP1. サイドバーの「URL検査」タブをクリックする
STEP2.検索バーに、新しく公開したページや更新したページのURLを入力する
STEP3.「インデックス登録をリクエスト」をクリックする
新しいコンテンツを公開したときや既存のコンテンツを大幅に更新した際は、Googleサーチコンソールを使ってGoogleにクロールしてもらうようにリクエストしましょう。
2.サイト内の検索キーワードを確認する
Googleサーチコンソールでは、「検索パフォーマンス」からWebサイトの検索キーワードごとに、ページの表示回数やユーザのクリック数を確認できます。
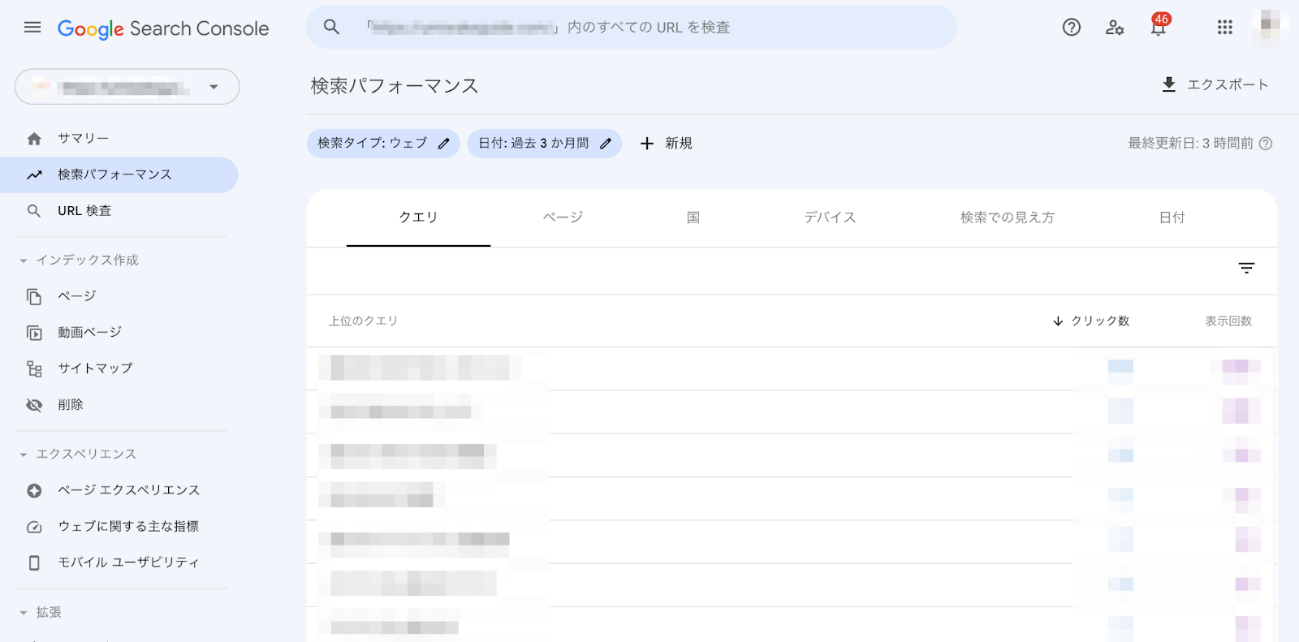
-
具体的な手順は次の通りです。
-
-
STEP1. サイドバーの「検索パフォーマンス」タブをクリックする
STEP2.「クエリ」タブを選択する
STEP3. 検索結果で上位のキーワードが表示される
取得したデータを活用すれば、意図したクエリでユーザの目に止まっているかを把握でき、改善策を考えるときに役立ちます。
-
3.サイトの検索順位・流入数を調査する
また、Google サーチコンソールの「検索パフォーマンス」では、クエリごとの掲載順位も確認できます。掲載順位を確認したいときは、平均掲載順位にチェックを入れましょう。クエリごとの検索順位はもちろん、ページごとにクリック数や順位などを絞って確認することもできます。
Googleサーチコンソールの便利な使い方
それでは、Googleサーチコンソールの便利な使い方を紹介します。
1.インデックス状況の確認をする
Google サーチコンソールでは、「ページ」レポートを使用してWebサイトのインデックス状況を確認できます。 レポートでは、下記の情報がわかります。
•Googleがクロールしたページ
•インデックスに追加されたページ
•インデックスに登録されていないページとその理由
問題が検出された場合は、修正し、再度Googleにクロールしてもらうようリクエストしましょう。
2.XMLサイトマップを送信する
-
XMLサイトマップは、検索エンジンにサイトの全ページの内容を伝えるためのXML形式のファイルです(通常のサイトマップとは異なります)。
XMLサイトマップを送信する手順は次のとおりです。
STEP1. サイドバーの「インデックス作成」セクションに移動
STEP2.「サイトマップ」タブをクリック
STEP3.「新しいサイトマップの追加」で、URLを入力
STEP4.「送信」をクリック
XMLサイトマップを検索エンジンに提供することで、より効率的なインデックス作業が期待できます。
-
3.手動ペナルティの警告確認をする
Googleは「Google検索の基本事項」に違反するWebサイトに対して、手動でペナルティを課すことがあります。ペナルティを受けると、Google検索結果に影響が及ぶ可能性があるため、実際にペナルティを受けていないか確認しましょう。
確認する手順は次のとおりです。
STEP1. サイドバー「セキュリティと手動による対策」セクションに移動
STEP2.「手動による対策」タブをクリック
STEP3. 問題が検出されているかを確認
-
ユーザ生成スパムなどの問題が見つかった場合は、早急に対処するようにしましょう。
-
4.被リンク状況の確認をする
-
ほかのWebサイトから自社サイトに対してリンクされている「被リンク」の状況を確認できます。確認する場合は、サイドバーにある「リンク」タブをクリックします。
被リンク状況では、下記情報を確認できます。
•上位のリンクしているページ
•上位のリンク元サイト
•上位のリンク元テキスト
不審な被リンクを見つけた場合は、下記の手順で否認手続きを行います。
STEP1. 外部リンクのリストをエクスポートする
STEP2. 否認したい被リンクの一覧をテキストファイルにまとめる
STEP3. 作成したテキストファイルをリンクの否認ツールにアップロードする
被リンクはSEOの向上に重要な要素です。定期的にチェックするようにしましょう。
-
5.モバイルユーザビリティを確認する
Webサイトがモバイル端末向けに最適化されているかを「モバイルユーザビリティ」から確認できます。
-
確認する手順は以下の通りです。
STEP1. サイドバー「エクスペリエンス」セクションに移動
STEP2.「モバイル ユーザビリティ」をクリック
利用率の高いモバイル端末に適していないサイトは、SEOに悪影響をおよぼしかねません。この操作で、モバイルデバイスに最適化されたページ数や問題のあるページを確認できます。問題が発生している場合は、早急に改善しGoogleに検証を申請しましょう。
-
6.メッセージで検索パフォーマンスの問題を把握する
-
「メッセージ」は、ページ右上のベルアイコンから確認できる、Googleからの重要なお知らせボックスです。
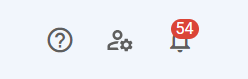
ここでは、下記情報を伝えてくれます。
•手動ペナルティの警告
•インデックス登録の問題
•モバイルユーザビリティの問題
•月別の検索パフォーマンス
未読のメッセージは赤く表示されるため、定期的にチェックして、必要な対応をとりましょう。
GoogleサーチコンソールとGoogleアナリティクスの違い
GoogleサーチコンソールとGoogleアナリティクスは、Webサイトのパフォーマンスを測定するためのツールですが、それぞれの目的と機能には明確な違いがあります。
下記に主な違いを2つ紹介します。
調査・分析フェーズ
Googleサーチコンソールは、自社サイトにおける検索キーワードの順位やクリック数、問題の有無を確認できるツールです。一方、Googleアナリティクスは、アクセスしたユーザの属性やサイト内での行動を分析できるアクセス解析ツールです。
Googleサーチコンソールは「検索エンジン上における行動を把握するもの」、Googleアナリティクスは「サイト内でのユーザ行動の分析するもの」と認識するとよいでしょう。
分析できる指標
GoogleサーチコンソールとGoogleアナリティクスでは、分析できる指標も異なります。
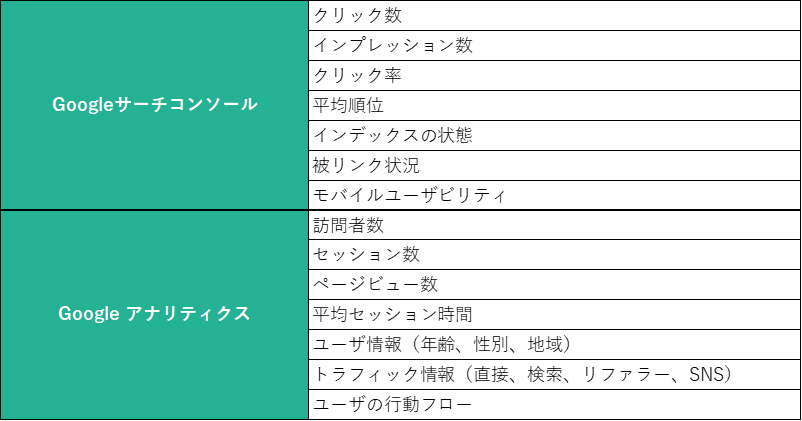
分析したい内容にあわせて、GoogleサーチコンソールとGoogleアナリティクスを使い分けましょう。
Googleサーチコンソールの登録・設定方法の4ステップ
では次に、Googleサーチコンソールの登録・設定方法を4ステップに分けて説明します。
1.Googleアカウントでログインして、登録画面にアクセスする
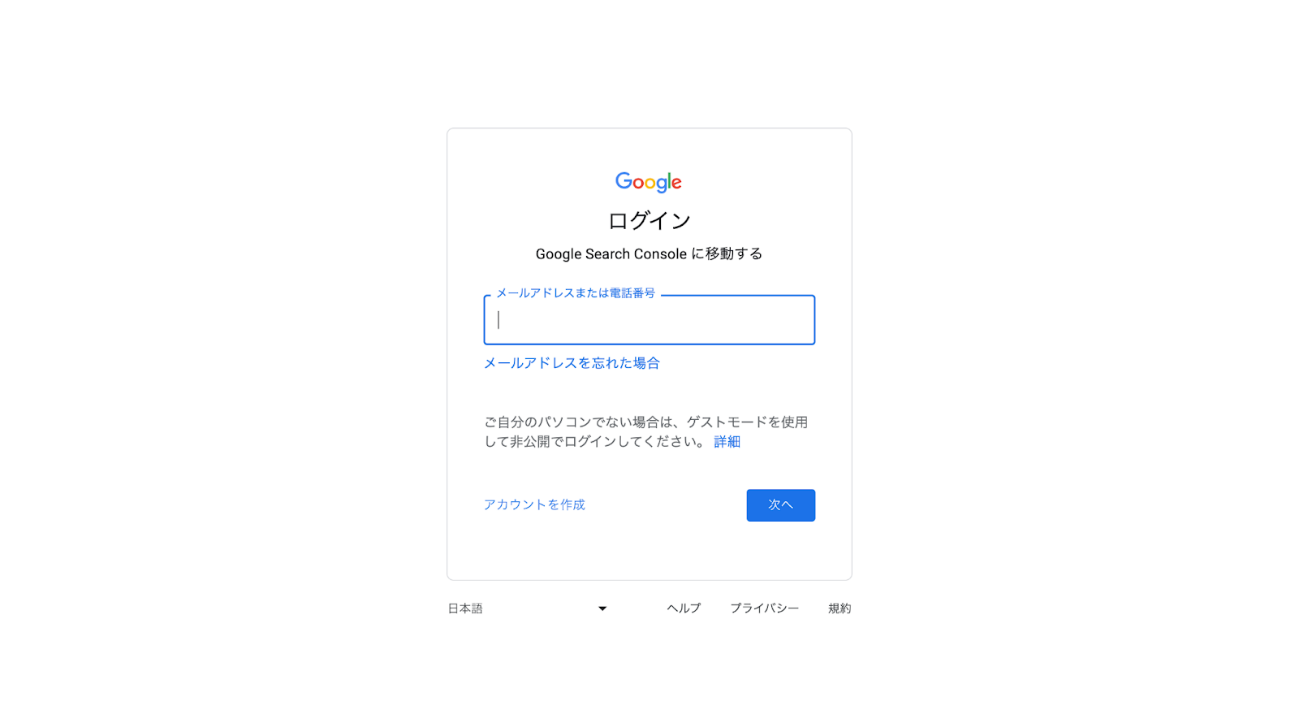
-
Googleサーチコンソールの利用には、Googleアカウントが必要です。
すでにGoogleアカウントを持っている場合は、Googleサーチコンソールにログインします。アカウントを持っていない場合は、新規登録を行います。
新規登録は、「アカウントを作成」から「個人で使用」を選択し、氏名・生年月日・性別などの個人情報のほか、メールアドレスを入力して作成します。
すでにアカウントを持っている場合は、下記手順でログインします。
STEP1.「今すぐ開始」ボタンをクリック
STEP2. Googleアカウントのメールアドレスを入力
STEP3. パスワードを入力
これでGoogleアカウントでのログインが完了し、Googleサーチコンソールにアクセスできます。-
2.プロパティタイプを選択する
次に、管理対象となるWebサイトのプロパティタイプを「ドメイン」「URLプレフィックス」から選択します。
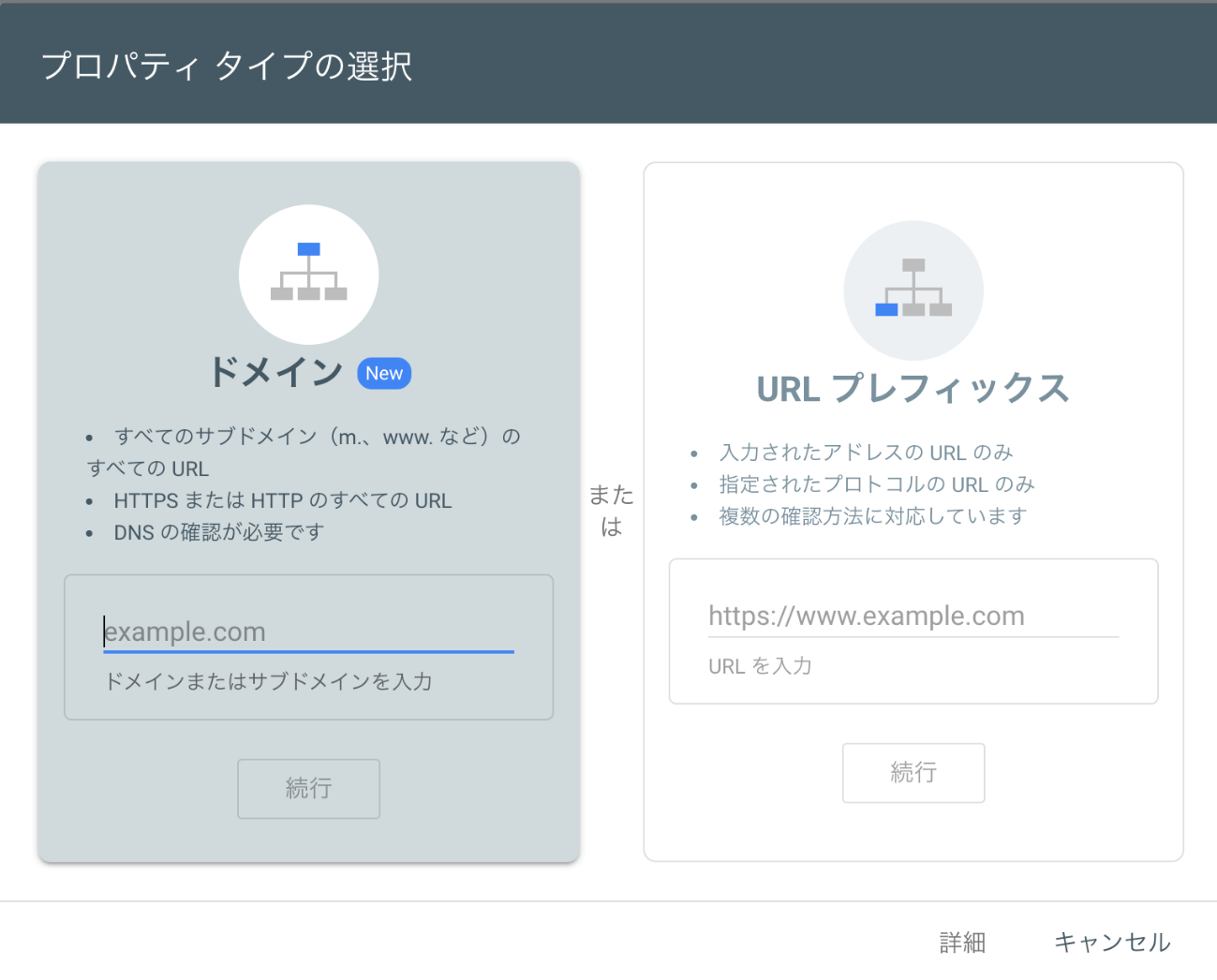
-
「ドメイン」は、複数のURLを範囲に含めることができます。例えば、会社Aのドメイン「https://sample-a.co.jp/」に加えて、サブドメイン「https://a.sample-a.co.jp/」も一括管理できます。
一方、「URLプレフィックス」は特定のURLのみ管理できます。会社Aの場合、管理するURLが「https://sample-a.co.jp/」のみで追加予定もない場合は、URLプレフィックスを選択します。 -
3.サイトの所有権を確認する
プロパティ追加後、自身がWebサイトの所有者であるとGoogleへ証明する手続きを行います。
下記5つの方法から選択できます。
- ・HTMLファイルのアップロード
・HTMLタグの追加
・Googleアナリティクスの使用
・Googleタグマネージャーの使用
・DNSレコードへのTXTレコード追加
選択した方法で所有権の確認手続が完了すると、Googleサーチコンソールで登録したWebサイトのデータを閲覧できるようになります。
4.Googleアナリティクスと連携
最後に、Googleアナリティクスとの連携を行いましょう。
Googleアナリティクスは、Webサイトのユーザ情報を分析するための無料のサービスです(2023年7月1日以降は、GA4への移行が必要です)。
GoogleサーチコンソールとGoogleアナリティクスを連携させることで、クリック数だけではなく、ユーザの性別や地域などの詳細情報も確認できます。
具体的な連携手順は、下記11ステップです。
STEP1. Google アナリティクスのアカウントにログイン
STEP2. サイドバー左下の「管理」をクリック
STEP3. プロパティ列の「Search Consoleのリンク」を選択
STEP4.「リンク」をクリック
STEP5.「アカウントを選択」をクリック
STEP6. 該当のプロパティを選択し「確認」をクリック
STEP7.「次へ」をクリック
STEP8. ウェブストリームの「選択」をクリック
STEP9. 該当のプロパティで「選択」をクリック
STEP10.「次へ」をクリック
STEP11.「送信」をクリック
以上で、GoogleサーチコンソールとGoogleアナリティクスの連携は完了です。
-
Googleサーチコンソールの使い方に関するよくある質問
では最後に、Googleサーチコンソールの使い方に関するよくある質問を紹介します。
-
Q1.Googleサーチコンソールの内容をコンテンツに活かすためのデータの出し方、使い方を教えてください
こちらでは3つの例を紹介します。
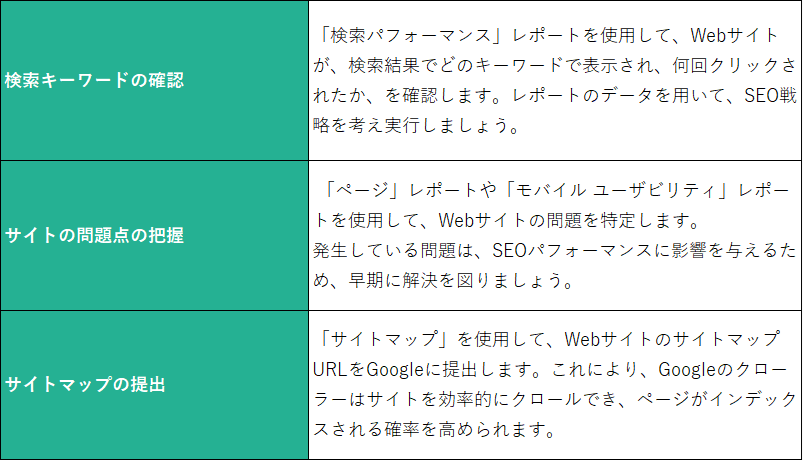
- Googleサーチコンソールを上手く活用して、SEO観点から品質の高いサイトに仕上げましょう。
Q2.Googleサーチコンソールの権限付与はどう設定すれば良いですか?
ほかの共同作業者とWebサイトの管理を共有する場合、Googleサーチコンソールで権限を付与することができます。
下記6つのステップで権限付与を行います。
1. Googleサーチコンソールで権限を付与するプロパティを選択
2. サイドバーの「設定」タブをクリック
3.「全般設定」の「ユーザと権限」をクリック
4.「ユーザを追加」ボタンをクリック
5. 追加したい共同作業者のメールアドレスを入力、権限レベルを選択
6.「追加」をクリック
指定した共同作業者にメールが送信されたら付与完了です。メール受信後、指定したプロパティにアクセスできます。
サイト分析を効率化するならLooker Studioの活用がおすすめ
Webサイトの詳細なデータ分析を効率化するなら、Looker Studioの活用がおすすめです。
Looker Studioは、Googleが提供するクラウドベースのBIツールです。
Googleサーチコンソールは便利ですが、基本的に各指標の数値が羅列された状態のため、傾向の分析や、改善個所の洗い出しには、別途データのエクスポートや、レポートの作成をしなければいけません。
そこで、Looker StudioにGoogleサーチコンソールのデータを連携し、ダッシュボードを用意しておけば、レポート作成や分析のたびにGoogleサーチコンソールからデータをエクスポートする必要がなくなります。ダッシュボードからリアルタイムのデータを確認できるようになります。
また、Looker Studioで、GoogleアナリティクスやGoogle広告などのデータ連携もできます。Looker Studioに必要なデータを連携して、ダッシュボードを用意しておくことで、各プラットフォームにデータを確認する手間もかかりません。効率的に精度の高い分析結果を取得できます。
上述のように、Looker StudioとGoogleサーチコンソールの連携にはメリットがある一方で、ゼロからダッシュボードを作り込むのは大変かと思います。
そこで、メディックスでは、GoogleサーチコンソールとLooker Studioを組み合わせたダッシュボードを使った、SEOの簡易診断サービスを提供しています。
簡易診断サービスでは、例えば、検索キーワードごとのCTRと順位の分布をグラフ化し、現状を直感的に確認することができます(下図参照)。
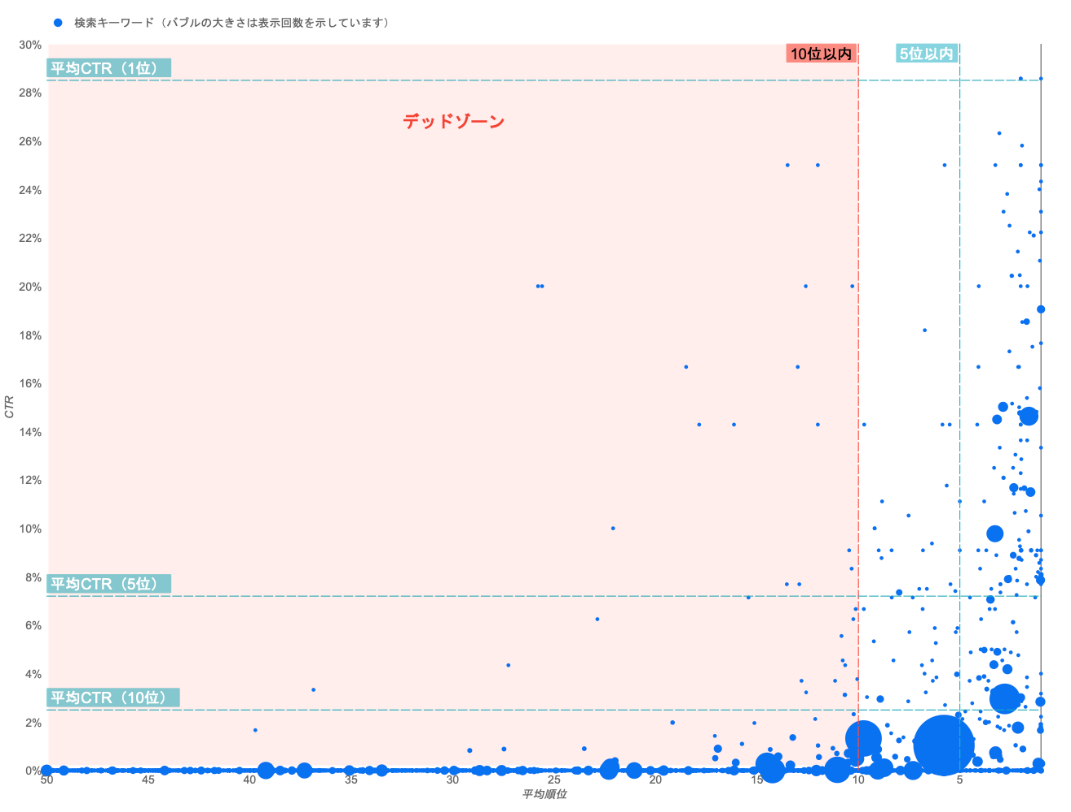
-
さらに、簡易診断のデータに基づき、WebサイトにおけるSEOパフォーマンスの深掘り分析を行い、そこから、改善点や必要な対策をご提案することも可能です。
-
運営中のサイトのSEO対策でお悩みの方はぜひ弊社までお気軽にお問い合わせください。
まとめ
Googleサーチコンソールは、サイトのSEO改善には必要不可欠です。使い方をマスターすれば、自社サイトの問題を特定するのに役立ちます。また、問題を早期に解決することで、SEOの評価向上だけではなく、検索順位やアクセス数の増加にもつながります。
Googleサーチコンソールを活用して、WebサイトのSEOパフォーマンスを最大限に引き上げましょう。